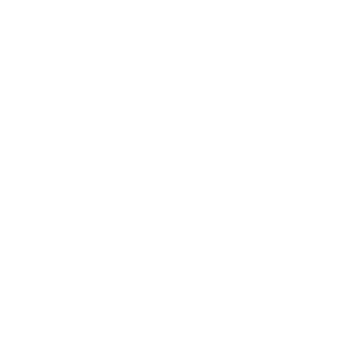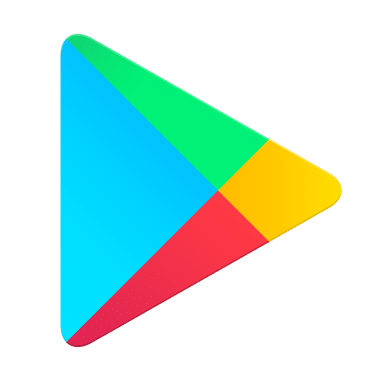Components of the JT Total Wi-Fi service
The HomePass App for JT Total Wi-Fi
The HomePass App for JT Total Wi-Fi walks you through building your network through a simple setup process. Once installed, you use the same app to manage your network, giving you full insight into the health of your home network. Using the HomePass app, you can do the following from anywhere you have internet access (even when not connected to the Wi-Fi network):
- Change and share your Wi-Fi name and passwords
- Manage your network from home or anywhere you have internet access
- View the number of connected devices or people and their data usage
- View connection status of your pods
- Add more pods to your network
In addition, the App includes the following features:
- Dynamic view of your Plume network topology
- View and manage the devices connected to your network over Wi-Fi
- Rename your Plume pods with our pod locator function
- Rename connected devices and assign them people
- Freeze device internet access
- Run network speed tests
- Manage AI Security features for your network and content filtering for people
- Receive Plume Motion detection alerts and get notified when family members return or leave home
- Receive notifications on system updates and newly released product features
Can I view my JT Total Wi-Fi on different devices?
The HomePass App is available on Android and Apple iOS smartphones. You can download the App to multiple devices and, using your account e-mail and password, view your JT Total Wi-Fi installation wherever you are. Although the App is not optimised for the larger screens, you can also use it on your iPad. There is no web browser-based view of your JT Total Wi-Fi network.
HomePass by Plume App Updates
Updates of the app will be released by Plume from time to time and these will be available for auto-update on your smartphone from the relevant app store. If you do not have your phone set to update apps automatically, then we recommend you manually check for updates from time to time to make sure you have the most up to date features and security.
HomePass App Advanced Settings
The Advanced Settings menu is accessible from the main menu on Android or under the Adapt tab of the iOS app. Advanced Settings provides you access to Advanced router features, which you should not normally need to access.
Networking Mode
You should not normally need to change this and should leave the setting to “Auto Mode”. It is to do with how IP addresses are issued on your network and unless you are familiar with how these types of settings work, you could create problems by trying to adjust it.
When the Networking Mode in the app is set to either Router Only or Auto mode (default), pods look at the different characteristics of the IP they are assigned. In Router Only mode, pods look at whether they are getting a different subnet or same subnet, from the modem or router upstream, to the LAN IP subnet in the app.
In Auto mode (default setting), pods see if they are receiving a Public IP or Private IP from the equipment upstream to set the realized mode to either Bridge or Router modes. Therefore, the network hardware used (Modem or Router) upstream to Plume is not included in the observations as it does not impact what the network mode should be.
IMPORTANT - While you can switch the Network mode from Auto Mode to Router Only Mode, forcing Plume to operate as a router when another router already exists can cause issues on your network.
The following functions are only available while Plume is operating in the non-standard Router Mode. When in Bridge Mode, the following settings are typically configured on your JT Router.
DHCP IP Reservation - fixes an IP address to a particular client device. This will enable you to run applications requiring a fixed IP to function. IP reservations are required to set up Port Forwarding rules.
Port Forwarding - allows connections from the Internet to pass through to a particular IP address in your home network. You need to create a DHCP Reservation entry before you can set up port forwarding.
DNS Configuration - allows you to set a custom DNS so you can use a public DNS that is not provided by your ISP or a DNS that has built-in parental and security controls such as OpenDNS.
UPnP - enables the devices in your Plume network to be easily discoverable by other devices and applications for data sharing and communication purposes. This feature is ON by default, but users may disable it through the App.
LAN IP Subnet Configuration - allows manual setting of the IP subnet range for the network. Only private IPv4 ranges are possible. These ranges include the following:
When the Networking Mode in the app is set to either Router Only or Auto mode (default), pods look at the different characteristics of the IP they are assigned. In Router Only mode, pods look at whether they are getting a different subnet or same subnet, from the modem or router upstream, to the LAN IP subnet in the app.
In Auto mode (default setting), pods see if they are receiving a Public IP or Private IP from the equipment upstream to set the realized mode to either Bridge or Router modes. Therefore, the network hardware used (Modem or Router) upstream to Plume is not included in the observations as it does not impact what the network mode should be.
IMPORTANT - While you can switch the Network mode from Auto Mode to Router Only Mode, forcing Plume to operate as a router when another router already exists can cause issues on your network.
Router Settings Available
The following functions are only available while Plume is operating in the non-standard Router Mode. When in Bridge Mode, the following settings are typically configured on your JT Router.
DHCP IP Reservation - fixes an IP address to a particular client device. This will enable you to run applications requiring a fixed IP to function. IP reservations are required to set up Port Forwarding rules.
Port Forwarding - allows connections from the Internet to pass through to a particular IP address in your home network. You need to create a DHCP Reservation entry before you can set up port forwarding.
DNS Configuration - allows you to set a custom DNS so you can use a public DNS that is not provided by your ISP or a DNS that has built-in parental and security controls such as OpenDNS.
UPnP - enables the devices in your Plume network to be easily discoverable by other devices and applications for data sharing and communication purposes. This feature is ON by default, but users may disable it through the App.
LAN IP Subnet Configuration - allows manual setting of the IP subnet range for the network. Only private IPv4 ranges are possible. These ranges include the following:
- 10.0.0.x to 10.255.255.x
- 172.16.0.x to 172.31.255.x
- 192.168.0.x to 192.168.255.x
The SuperPod
What is a SuperPod?
The SuperPod is a small unit which plugs directly into your electricity socket. It contains tri-band technology which helps provide higher speeds than other dual-band units. It also contains two gigabit ethernet ports which can be used to connect the SuperPod to the JT Router or to connect equipment directly.
SuperPod is a trademarked name by Plume Design Inc.
The PowerPod (also a Plume Design Inc. trademark) is a lower specification device which is used by Plume typically for lower speed installations. However, all Pods supplied by JT as part of this JT Total Wi-Fi service are the more powerful SuperPods to exploit Gigabit internet speeds to the full and to provide maximum coverage from each unit.
SuperPod is a trademarked name by Plume Design Inc.
The PowerPod (also a Plume Design Inc. trademark) is a lower specification device which is used by Plume typically for lower speed installations. However, all Pods supplied by JT as part of this JT Total Wi-Fi service are the more powerful SuperPods to exploit Gigabit internet speeds to the full and to provide maximum coverage from each unit.
Does the SuperPod replace my JT router?
No. You will connect one of your SuperPods directly to an Ethernet port on your JT Router (not the ONT – see HERE to understand the difference).
Once you have set up your JT Total Wi-Fi system, we strongly recommend you turn off your old Wi-Fi. Instructions on how to do this on your JT Router are HERE or you can call JT and ask for this to be done remotely. If you are using a different third-party router, you will need to consult its operating instructions.
Once you have set up your JT Total Wi-Fi system, we strongly recommend you turn off your old Wi-Fi. Instructions on how to do this on your JT Router are HERE or you can call JT and ask for this to be done remotely. If you are using a different third-party router, you will need to consult its operating instructions.
How is this different from a normal Wi-Fi Repeater or Extender?
Single router Wi-Fi systems can give you the speed you need as long as you’re close enough to the router. Wi-Fi extenders or repeaters can improve coverage, but are often complicated, unreliable, and degrade performance. JT Total Wi-Fi is a cloud coordinated Wi-Fi system that replaces the Wi-Fi broadcast from your current JT Router and gives you stable and consistent Wi-Fi coverage and speed in every room within your home using blazing fast tri-band SuperPods coupled with auto-channel hop technology.
Remember that JT Total Wi-Fi will not work as an extender of your existing Wi-Fi network. Setting up JT Total Wi-Fi means creating a new Wi-Fi network.
Remember that JT Total Wi-Fi will not work as an extender of your existing Wi-Fi network. Setting up JT Total Wi-Fi means creating a new Wi-Fi network.
What is the Warranty on the SuperPod?
As a JT Total Wi-Fi subscriber, we will replace any SuperPod free of charge if it proves to be defective. If you have any problems with it, please contact our technical support line first as we have tools which we can use remotely to check if your SuperPod is working correctly. If your SuperPod is lost or stolen, please notify us so we can deactivate it and organise a replacement for you. A charge may be payable for this.
How do I update the firmware (software) on my SuperPod?
Software updates for the SuperPod may be released from time to time. These updates will happen automatically on a rolling basis, typically overnight when your network is idle. To receive these updates, your SuperPods must be connected to the network: if any are offline or not plugged in, please re-plug and/or reconnect them to receive any updates.
Can I plug a Superpod into another network?
No, all your pods should be connected to the same basic router and share that router’s addressing map. So you can’t take one of your pods and plug it into another network and expect it to be part of the same Wi-Fi network.