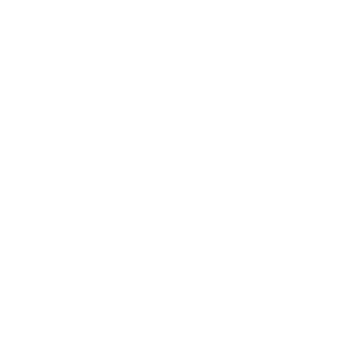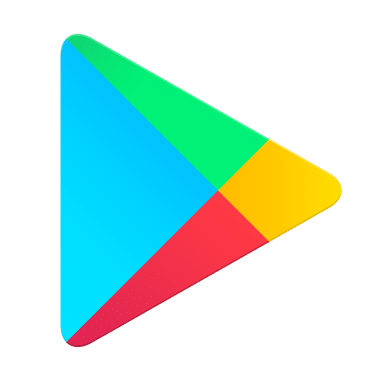NEW Customer Portal

You won’t need to change any bookmarks you may have set for our web portal (secure.jtglobal.com), as we’ll automatically forward you to our new site.
However, you will need to change the way you log in to your account:
- If you are a user of our JT My Account Mobile App, you will be able
to login with the same username and password. - If you only use our self-serve web portal, you will need to create a new account,
please use the ‘register’ function to do this. - If you forget your password, at any point, please use the ‘forgotten password‘ feature on the login screen to reset.
Creating an account
- Head to the customer Self-Serve portal by typing secure.jtglobal.com into an open web browser.
- Click ‘Register account’.
- Enter the following details:
a. Your JT Account number
b. Surname as it appears on your bill
c. A number listed on your account (Mobile or Landline)
d. Your email address
e. Create a password - Click ‘Register’
If you have entered a mobile number, you will receive a text message with a PIN number. Please enter this on the next page and click ‘Confirm’.
If you have entered a Landline number, you will receive an Email with a PIN number. Please enter this on the next page and click ‘Confirm’.
You have now successfully created your JT Self-Serve account.
Forgotten your password?
- Head to the customer Self-Serve portal by typing secure.jtglobal.com into an open web browser
- Click ‘Forgot password’
- Enter the email address you used to setup the account initially
If you have set up a security question, you can use the ‘Answer secret question’ and reset password function”. Simply answer your secret question correctly to reset your password.
If you have not set up a security question, please use the ‘Send me a pin via email’ function. This will send you an email with a four-digit PIN. Please enter this on the next page along with a new password and click ‘Recover’. You will then be logged in with your new password.
FAQs
- Head to the Self-Serve portal secure.jtglobal.com and ‘Login’
- On the homepage, underneath the outstanding balance amount you will see a ‘View Bills’ button
- Please click ‘View Bills’
- Next, you will see an overview of your most recent bills
- Click on the ‘Reference’ number for the particular bill you would like to view in more detail
- You will be offered several options. Please choose the one best suited to your requirements
- ‘View Bill’ will download a pdf. Version of your bill to your device
- ‘Pay Bill’ enables you to securely pay, or part pay your bill
- ‘View Bill Usage’ will provide you with a service activity summary for that particular billing period
- You can return to your Self-Serve account homepage at any time by clicking on the JT logo in the top left corner of your screen.
- Head to the Self-Serve portal secure.jtglobal.com and ‘Login’
- On the homepage click ‘My Services’
- Select the number you wish to add a Bolt-On to
- Now click ‘Bolt-Ons’
- From the list of available Bolt-Ons, please select which Bolt-On you would like to add to your service
- Click ‘Add Bolt-On’
- Your screen will return to the ‘My Services’ homepage and you’ll see confirmation that the chosen Bolt-On has been added
- To remove a Bolt-On, please follow steps 1 – 5 and from the list, click ‘Remove Bolt-On’, and your screen will return to the ‘My Services’ homepage with confirmation that the chosen Bolt-On has been removed.
Top-tip: If you’re adding/removing a Bolt-On to your mobile service, you can watch our ‘Part Charges’ video to see how your new bolt-on will appear on your next bill.
- Head to the Self-Serve portal secure.jtglobal.com and ‘Login’
- In the top navigation bar click ‘Billing’
- Select the reference number of the bill you wish to view the itemisation for
- Now click ‘View Bill Usage’
- This open a screen displaying the service activity for that particular billing period.
- If you are interested in a particular service, you can use the ‘Usage’ and ‘Service’ drop down bars to filter your view of ‘Voice’ (calls), ‘Text’ or ‘Data’ for the chosen service.
- You can convert the itemisation into a spreadsheet by clicking ‘Export to CSV’, and a separate file will be downloaded to your device for you to review.
- Head to the Self-Serve portal secure.jtglobal.com and ‘Login’
- On the homepage, underneath the outstanding balance amount you will see a ‘Pay Bill’ button.
- This will take you to the ‘Bill History’ page.
- Now click ‘Pay Bill’ and a payment screen will appear.
- Remember, you can pay the outstanding balance in full, or pay a partial amount.
- Please enter the amount you wish to pay and your cards details.
- Click ‘Pay’
- Confirmation of payment completion will appear.
- Your outstanding balance will be updated to reflect the payment that you have just made.
- Remember, if you make a payment online less than 3 working days before the date of your next bill, the total of that bill will not take into account the recent payment and may therefore be more than you were expecting. Please always refer to your online account’s Outstanding Balance displayed on the homepage for the current balance owed.
- Head to the Self-Serve portal secure.jtglobal.com and ‘Login’
- Click ‘My Services’ in the top navigation bar.
- Select the number you wish to view the used and remaining allowance for.
- The left hand side of the screen will show you how much of your monthly allowance you have used and remaining allowance up until the date of your next bill.
- Head to the Self-Serve portal secure.jtglobal.com and ‘Login’
- Click ‘My Services’ in the top navigation bar.
- Select the number you wish to set a usage alert for
- Click ‘Usage Alerts’
- If you’d like to receive a usage alert via text message, please add the mobile number you’d like the SMS Usage Alerts to be sent to underneath the line ‘Send SMS alert to’.
- If you’d like to receive a usage alert via email, please add the email address you’d like the email Usage Alert to be sent to underneath the line ‘Send email alert to’.
- Click ‘Add Alert’
- Head to the Self-Serve portal secure.jtglobal.com and ‘Login’
- Click ‘My Services’ in the top navigation bar.
- Select the number on your account that has the device associated with it.
- Click ‘My Devices’.
- An overview of the device contract details will be displayed; showing you the monthly device payment and the date of the final payment for each device.
- If your overview says ‘Device Available’ you can add another device and pay it off over 12-36 months. To do so, click the wording and you will be taken to our online shop where you can select your chosen device and follow the standard checkout method.