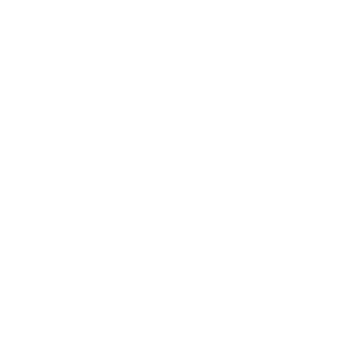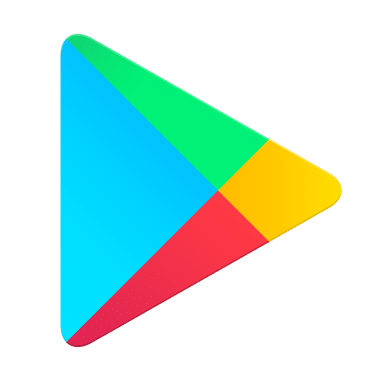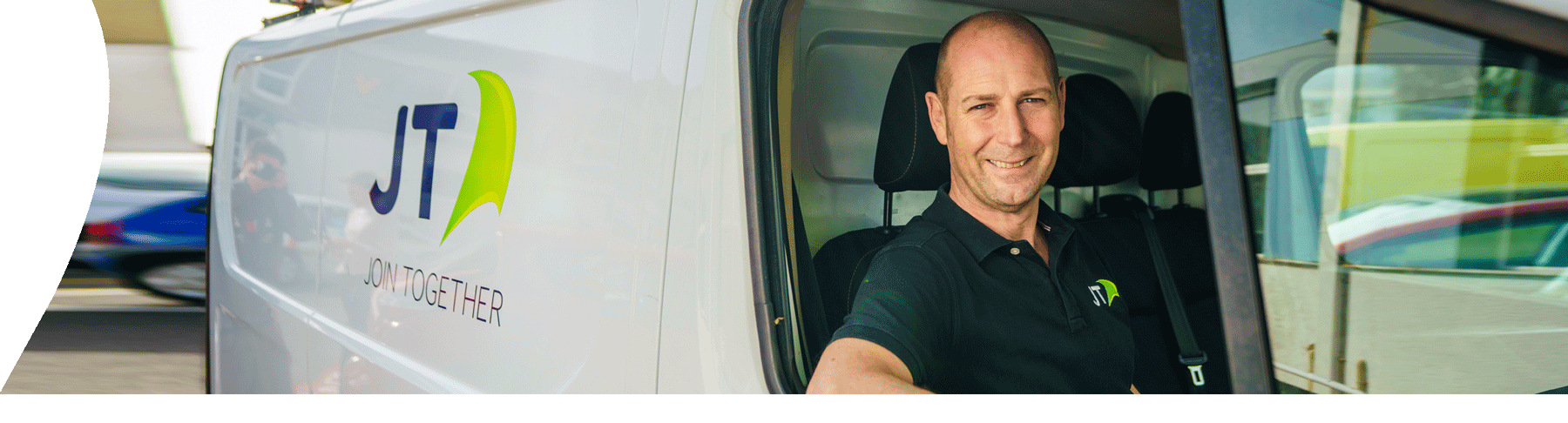
Report a problem
Report a problem
Fibre broadband - troubleshooting at home
![]()
TIP: Don’t touch the ‘Wi-Fi’ button on your router when you’re trying to fix the issue. If you’ve already pressed the button before reading this, go back and press it again to get back to where you were!
1
Find your ONT/Genexis box
2
Make sure the cables are connected properly
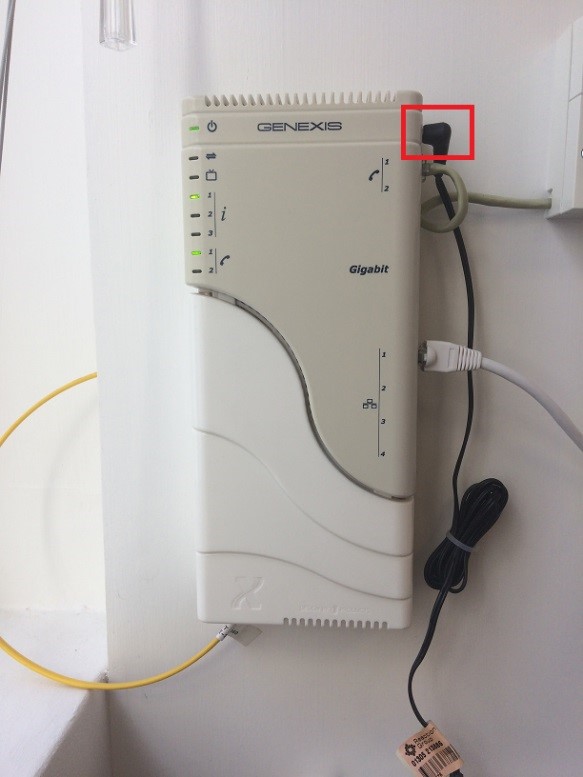
Power lead is coming out of the top right and leading into an electrical mains socket.
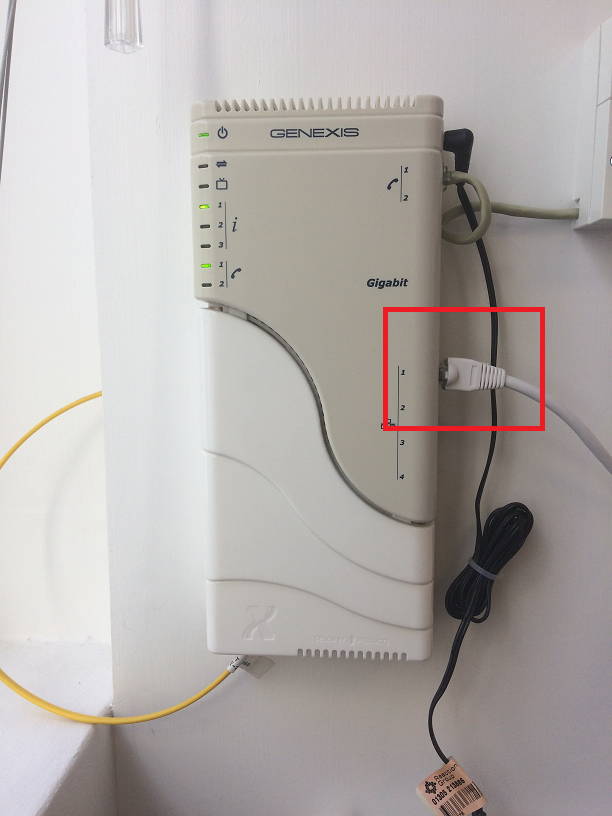
The Ethernet cable is connected into port number 1 – if it’s plugged into any of the other ports the service won’t work.
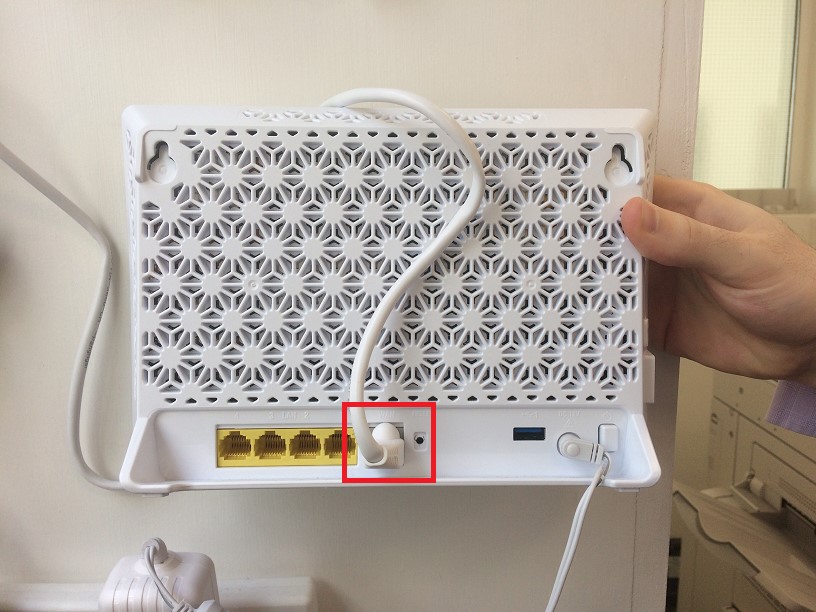
The other end of the Ethernet cable goes into the grey WAN port on the back of the Tilgin router. If it’s plugged into any of the yellow ports it won’t work.
3

Make sure the power lead coming out of the Tilgin goes into a mains electricity socket and it’s turned on.
4
Has the Tilgin or the ONT got any flashing lights?
- Yes – Unplug the black power lead from the top right of your ONT and leave it unplugged for 10 minutes. Once 10 minutes has passed, plug the lead back in and wait 2 minutes before seeing if there are lights flashing.
- No – Follow the power lead back to the socket and make sure it’s plugged in and switched on.
If the socket is switched on and the Tilgin still doesn’t light up, check the black/white power button on the back of the router is pressed in.
- If you’ve done all of these checks and your ONT/Tilgin isn’t giving a Wi-Fi signal you need to be sure the socket isn’t broken. You can do this by plugging in a hoover/hairdryer/lamp. If the socket isn’t working it’s your responsibility to get an electrician/check the circuit breaker.
5
Do you know your Wi-Fi network password?
- Yes – Go into your ‘Wi-Fi’ Settings on your device and select ‘Forget Network’. Reselect your ‘Wi-Fi’ Settings and if your home network appears as available this means that your Wi-Fi is working. Select your home network and re-enter your password. Open the internet or an application that requires data access and if the page loads correctly your Wi-Fi is working.
- No – Please contact our faults team so that we can run some further tests and do all we can to help you. I have a data point that splits the Ethernet cable into different rooms, should I follow these steps too?Yes, the same principal applies; the ethernet cable comes out of the ONT, goes into the data point and there’ll be another data point in your house which the cable will come out of which will then go into the grey WAN port on the Tilgin.
Copper broadband - troubleshooting at home
![]()
TIP: Don’t touch the ‘Wi-Fi’ button on your router when you’re trying to fix the issue. If you’ve already pressed the button before reading this, go back and press it again to get back to where you were!
1
Find your router
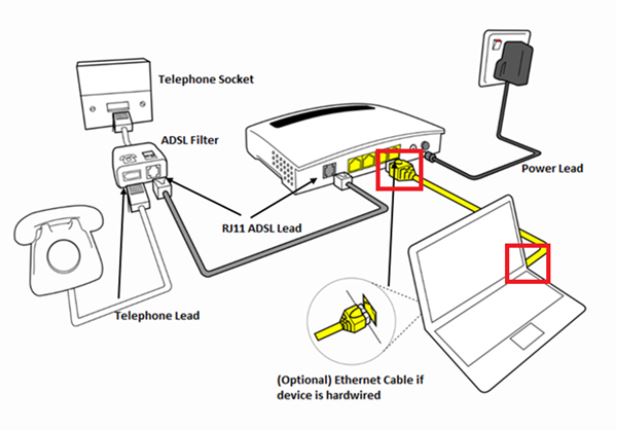
2
Make sure the cables are connected properly
3
Unplug the filter and plug it into another telephone socket if possible.
4
Plug a PC or laptop directly into your router using an ethernet cable.
If the socket is switched on and the router still doesn’t light up, check the black/white power button on the back of the router is pressed in.
If you’ve done all of these checks and you’re still not getting a Wi-Fi signal you need to be sure the socket isn’t broken. You can do this by plugging in a hoover/hairdryer/lamp. If the socket isn’t working it’s your responsibility to get an electrician/check the circuit breaker.
5
Do you know your Wi-Fi network password?
- Yes – Go into your ‘Wi-Fi’ Settings on your device and select ‘Forget Network’. Reselect your ‘Wi-Fi’ Settings and if your home network appears as available this means that your Wi-Fi is working. Select your home network and re-enter your password. Open the internet or an application that requires data access and if the page loads correctly your Wi-Fi is working.
- No – Please contact our faults team so that we can run some further tests and do all we can to help you.
JT Total Wi-Fi
If you already have JT Total Wi-Fi and need help with your service, you will find answers to your questions here.
If you would like to know more about this Wi-Fi optimisation service please click here.
One Time Passcode (OTP)
What is an OTP?
An SMS/Email OTP (One-Time Passcode) is a secure authorisation method where a numeric or alphanumeric code is sent to a specified mobile number or email address. This password is an added layer of security used to verify a user’s identity when logging in online, confirming a transaction, or similar action.
Issues receiving an OTP?
You are usually offered the choice between an email OTP or an SMS OTP, which would either be sent to your email address or mobile. JT does not block OTP SMS from being received on its network. If you are experiencing problems receiving the OTP, this is likely to be an issue with the sender (your bank, Amazon, Netflix, Apple, etc). Our advice is to select an alternative method for the OTP to be sent or to contact the sender directly, to raise the problem with them.
Reporting an issue
If you wish to report an issue to us to investigate further, please click here and select “One Time Passcode (OTP) Issue” from the “Type of fault” drop-down options.
VoLTE
1. What is VoLTE? VoLTE works by converting voice into data and transmitting it over the network. It uses IP-based technology, enabling higher quality voice calls and faster call set-up times compared to traditional voice calls.
2. How does VoLTE work? VoLTE works by converting voice into data and transmitting it over the network. It uses IP-based technology, enabling higher quality voice calls and faster call set-up times compared to traditional voice calls.
3. What are the benefits of VoLTE? VoLTE offers several benefits, including:
- High-definition voice quality: VoLTE provides clearer and more natural-sounding voice calls compared to traditional voice calls.
- Faster call setup: VoLTE enables quicker call set-up times, reducing the delay before a call connects.
- Enhanced reliability: In areas with weak signal coverage, VOLTE offers better call quality thanks to technologies like HD Voice and Advanced Calling.
- Simultaneous voice and data: With VoLTE, users can make voice calls while using data services, such as browsing the internet or streaming videos, without interruptions.
4. Do I need a specific phone to use VoLTE? Yes, your device will need to support VoLTE for you to use it. Most modern smartphones are VoLTE-capable, but it’s essential to check your device for compatibility. To access VoLTE please go to network settings and switch on as required.
5. Do I need to use VoLTE while roaming in the USA? VoLTE roaming is essential to be able to access voice and SMS services whilst travelling in the USA and it will allow you to make high-quality voice calls while roaming in supported countries.
6. Is VoLTE secure? VoLTE calls are encrypted to ensure privacy and security. This encryption helps protect voice data from unauthorised interception, making VoLTE a secure method for making voice calls over mobile networks.
7. How do I check if my handset is VoLTE capable?
Phone Settings
You can check if your phone supports 4G VoLTE by;
1. Head to settings on your phone.
2. Got to the ‘Mobile network section’. This step may vary from phone to phone. You may have to tap on ‘More’ to access the network type.
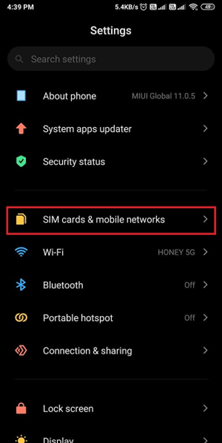
3. Under the ‘Mobile network’, locate the ‘Preferred network type’ or ‘Network section’.
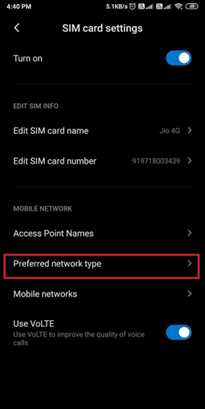
4. Now you will be able to see the network options 4G, 3G and 2G. If you see 4G or LTE, then your phone supports 4G VoLTE.
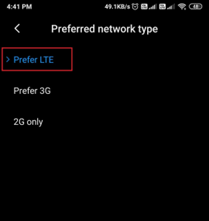
For iPhone users
You can follow these steps to check whether your device supports VoLTE.
1. Head to the Settings on your device.
2. Navigate to Mobile Data > Mobile Data Options > Voice & Data.
3. Check if you see the 4G Network Type.
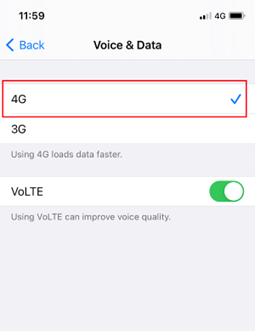
Testing broadband speed
Our network delivers broadband to your router so please use an Ethernet cable to join your router and the device which you’re testing the speed on.
Always make sure you’re using the JT hosted server to run the test as this will give you the most accurate results.
Powercut
Your landline won’t work during a power cut because the Optical Network Termination (ONT) needs electricity to function and operate a landline service.
If you rely on your landline and have a corded telephone our engineers can fit a battery back-up unit which will enable the line to work should a power-cut happen. Please submit a service request for an engineer visit.
PUK code
Your PUK code can be found printed on the card that your SIM card came in. If you misplace the card, you can find your PUK code in your My JT App or customer portal anytime you need it.
Alternatively, call 882882 to report a problem with your mobile which will take you to the automated PUK retrieval service, 24/7.