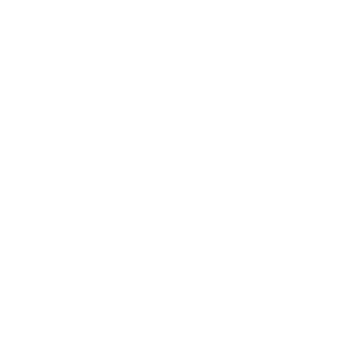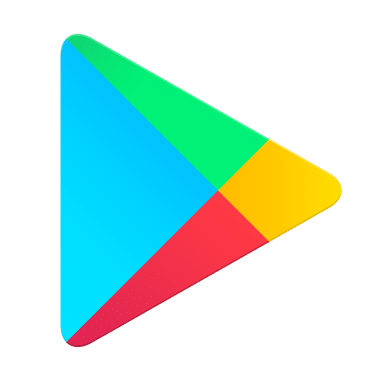Troubleshooting and Common Issues (after installation)
Pod Connection Issues
I sometimes receive an alert that my pods are placed too far apart
If you have received a notification that your pods are placed too far apart, try to move them closer together to help improve your network’s performance. SuperPods typically can be placed 30-40 feet apart. Note that if you have particularly thick walls (brick, concrete, or large amounts of metal) or furniture blocking a pod, you may need to reduce these distances. (Also see 5 things in your home that might be killing your Wi-Fi.)
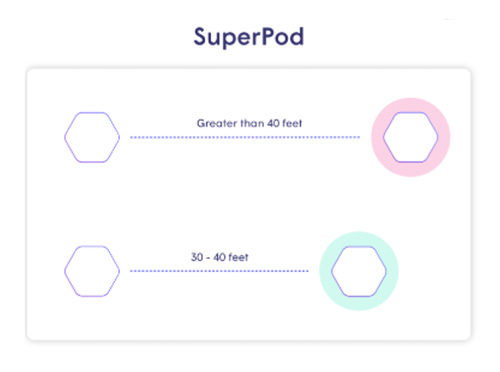
After rearranging your pod[s], your network should begin to optimize and establish improved connections. Optimizations may take a few minutes to complete. Once finished, you can check your HomePass by Plume app to see if your pod’s health has improved! You can also try running a speed test from your device to see the latest results.
If you received this notification, but haven’t noticed any issues with performance, you may not need to take any action. Many devices, especially IoT devices such as thermostats, smart plugs and lights don’t require much bandwidth to operate.
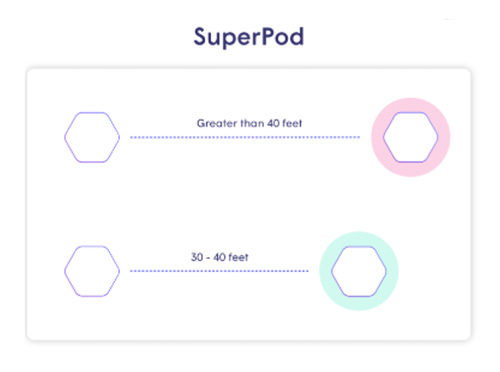
After rearranging your pod[s], your network should begin to optimize and establish improved connections. Optimizations may take a few minutes to complete. Once finished, you can check your HomePass by Plume app to see if your pod’s health has improved! You can also try running a speed test from your device to see the latest results.
If you received this notification, but haven’t noticed any issues with performance, you may not need to take any action. Many devices, especially IoT devices such as thermostats, smart plugs and lights don’t require much bandwidth to operate.
Why are my pods offline?
There are many possible reasons why one or more of your pods would appear disconnected or offline.
If you have received a Plume alert stating your network is offline, follow these steps to bring it back up.
Entire JT Total Wi-Fi Network is Offline
If you have received a Plume alert stating your network is offline, follow these steps to bring it back up.
- Unplug the JT Router from power for at least 30 seconds.
- Unplug the Gateway pod from power and unplug anything connected to it by Ethernet.
- Plug the Ethernet cables back into Gateway pod and into the Router. Plug the Gateway pod back into power.
- Plug the Router back into power and wait until it is fully restarted, and its LEDs indicate there is an internet connection.
- Wait at least 2 minutes until Gateway pod's LED stops blinking.
- If the Gateway pod's LED continues blinking and does not come back online, please contact support.
Single or a few Pods are offline
- The Pod is unplugged or is not receiving any power.
- Check if the outlet has power by plugging in another Pod or any other appliance to confirm. When pods are first plugged in, the LED should always turn on solid briefly and then start to slowly pulse as it is trying to connect to the cloud. Once connected it will then turn off.
- If the outlet is switched, make sure no one else is turning it off by accident or repeatedly unplugging it to plug in other equipment (such as a vacuum cleaner)!
- If the outlet is okay and the pod's LED does not come on at all when it is first plugged in, this indicates there is likely something wrong with the pod. Please contact JT Support.
- The pod is too far away from any other connected pod.
- When offline, the LED will be slowly pulsing as it tries to connect to the cloud and will continue to do so if it cannot connect.
- Move the pod closer to another pod or in the same location as a known working pod. The pod should connect, and the LED will turn off.
- Use the pod health indicator to check signal quality. Poor signal is often a reason for pods intermittently going offline.
- If it is a range issue add another pod to your Plume network.
- There may be an unusual issue preventing your pod from connecting to the rest of the network. Contact support for assistance.
- If there is no reason the pod cannot connect by wireless to another pod, the pod may defective. Please contact JT Support to confirm and if needed, process a replacement. The replacement is free of charge.
I lost my internet connection
Nobody likes to be without a connection to the internet.
- Verify that your device is connected to the JT Total Wi-Fi network by going to your device Wi-Fi connection settings.
- Check to see if you can connect to other sites. Open your device browser and go to any website such as www.jtglobal.com. If you are able to access it, there must be something wrong with the site or app that you were trying to access.
- If you are unable to visit any website with your device, try to access the internet with another device, your computer or tablet. If you are able to connect other devices to the Wi-Fi network, restart your device and try to connect to the Wi-Fi network. If you are still unable to connect your device to the network, contact us for help.
- If you are unable to connect all devices to the internet via Wi-Fi connection, connect your computer directly to the JT Router via Ethernet. You may need to reboot your Router. If you are unable to connect to the internet, contact JT Support.
- If you are able to connect your computer to the internet via Ethernet, verify that your JT Total Wi-Fi Service is working by following the steps listed HERE.
Will JT Total Wi-Fi continue to function when the Internet is down?
Depending on your configuration, JT Total Wi-Fi may continue to work in the event of an Internet outage allowing you to continue accessing the local network.
However, since configuration is through the cloud, during the outage you will not be able to make any changes to the network. If you access the HomePass App (e.g. over Mobile Data), it will let you know that the Pods have lost internet connection and since when.
First of all, check that your Router or ONT have not been unplugged (do they still have lights on them?) and that the cable connection between the ONT and the Router is sound. You should contact JT Support to ensure that there are no reported issues on the network.
While operating in Bridge Mode, your Plume network will continue to provide local network access for around 10 minutes as long as the JT Router’s DHCP server continues to function. After 10 minutes, your Gateway pod will reboot and if it cannot retrieve the configuration information from the cloud because the Internet is still down, it will not be able to configure the network and your devices will lose local network access (the WI-Fi SSID will not be available). It will resume automatically when the connection is restored.
However, since configuration is through the cloud, during the outage you will not be able to make any changes to the network. If you access the HomePass App (e.g. over Mobile Data), it will let you know that the Pods have lost internet connection and since when.
First of all, check that your Router or ONT have not been unplugged (do they still have lights on them?) and that the cable connection between the ONT and the Router is sound. You should contact JT Support to ensure that there are no reported issues on the network.
Bridge Mode (default mode when connected to the JT Router)
While operating in Bridge Mode, your Plume network will continue to provide local network access for around 10 minutes as long as the JT Router’s DHCP server continues to function. After 10 minutes, your Gateway pod will reboot and if it cannot retrieve the configuration information from the cloud because the Internet is still down, it will not be able to configure the network and your devices will lose local network access (the WI-Fi SSID will not be available). It will resume automatically when the connection is restored.
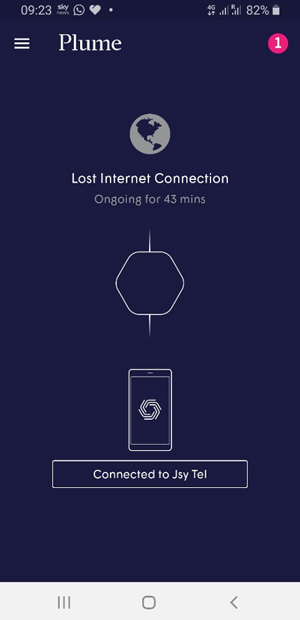
Router Mode
While operating in the less often used Router Mode, your Plume network will continue to broadcast Wi-Fi and your devices will continue to have local network access as long as the Gateway pod is still powered.
Note: In router mode, avoid rebooting your Gateway Pod before confirming the Internet connection from your provider is restored. If the Gateway pod reboots and Internet has not been restored, it will not be able retrieve the network configuration from the cloud and will then not be able to configure the network and your devices will lose local network access.
What happens when one of the pods loses power or is unplugged?
If one of the pods happens to lose connection or is unplugged, the system will reconfigure itself or self-heal, so you don’t lose Wi-Fi connection. Another path will be formed using your other pods to maintain coverage and network health as much as possible. Of course, if the Pod concerned is your Gateway pod (i.e. the only one connected directly to your Router), you will lose internet connection from all your Pods.
When the pod is restored, it is automatically placed back into the network, and an optimization will take place. If one Pod is offline, of course, the quality and coverage of your Wi-Fi may decrease, especially if other Pods depend on it for their connection to the Gateway Pod.
When the pod is restored, it is automatically placed back into the network, and an optimization will take place. If one Pod is offline, of course, the quality and coverage of your Wi-Fi may decrease, especially if other Pods depend on it for their connection to the Gateway Pod.